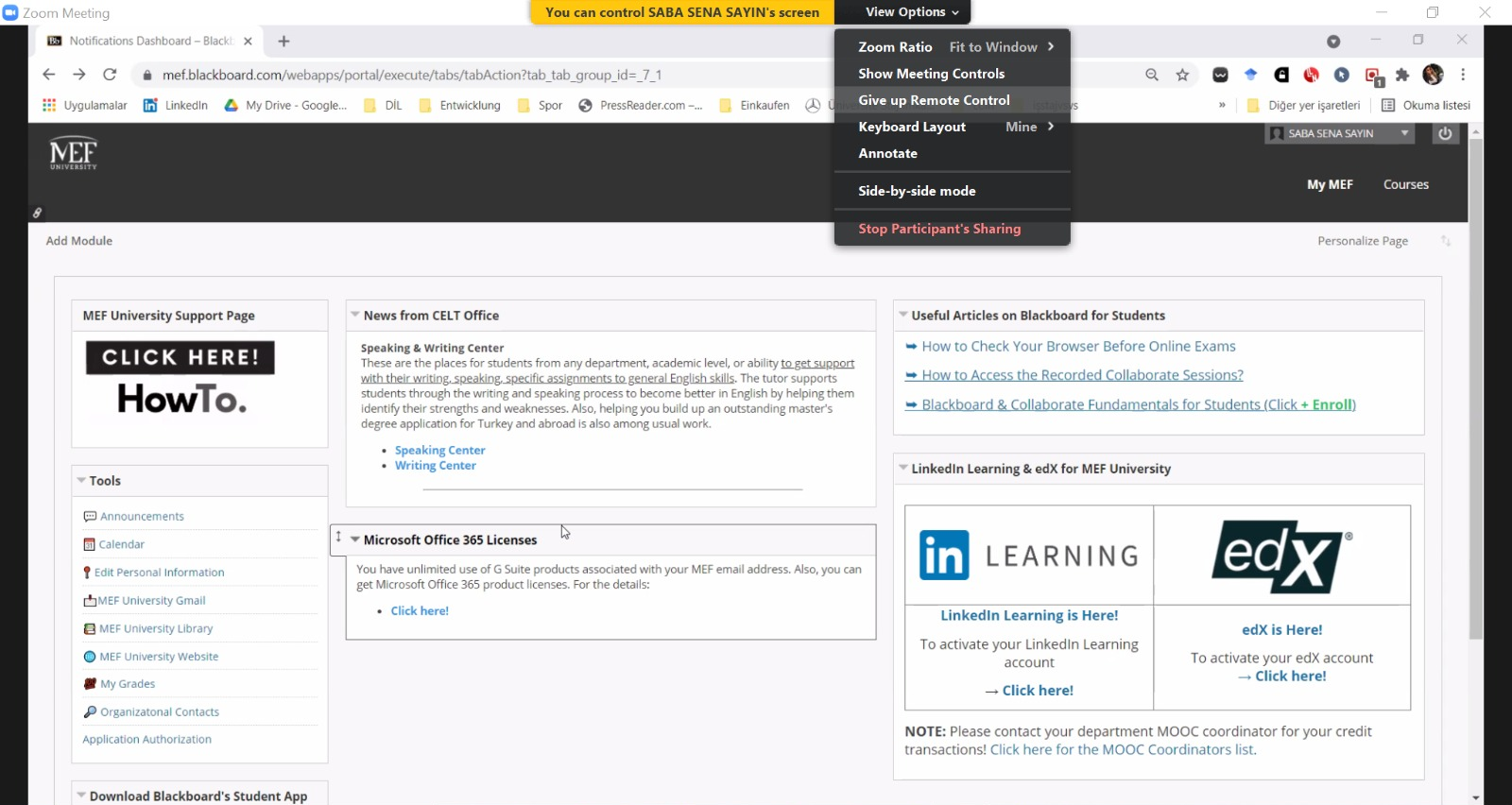Annotation
When the screen is shared in Zoom, both the instructor and students can write and highlight on the screen with a pen or other basic tools.
Instructor View
To use the annotate option from the eyes of the instructor when you share a screen, click on the "Annotate" text in the mini window with screen-sharing features.
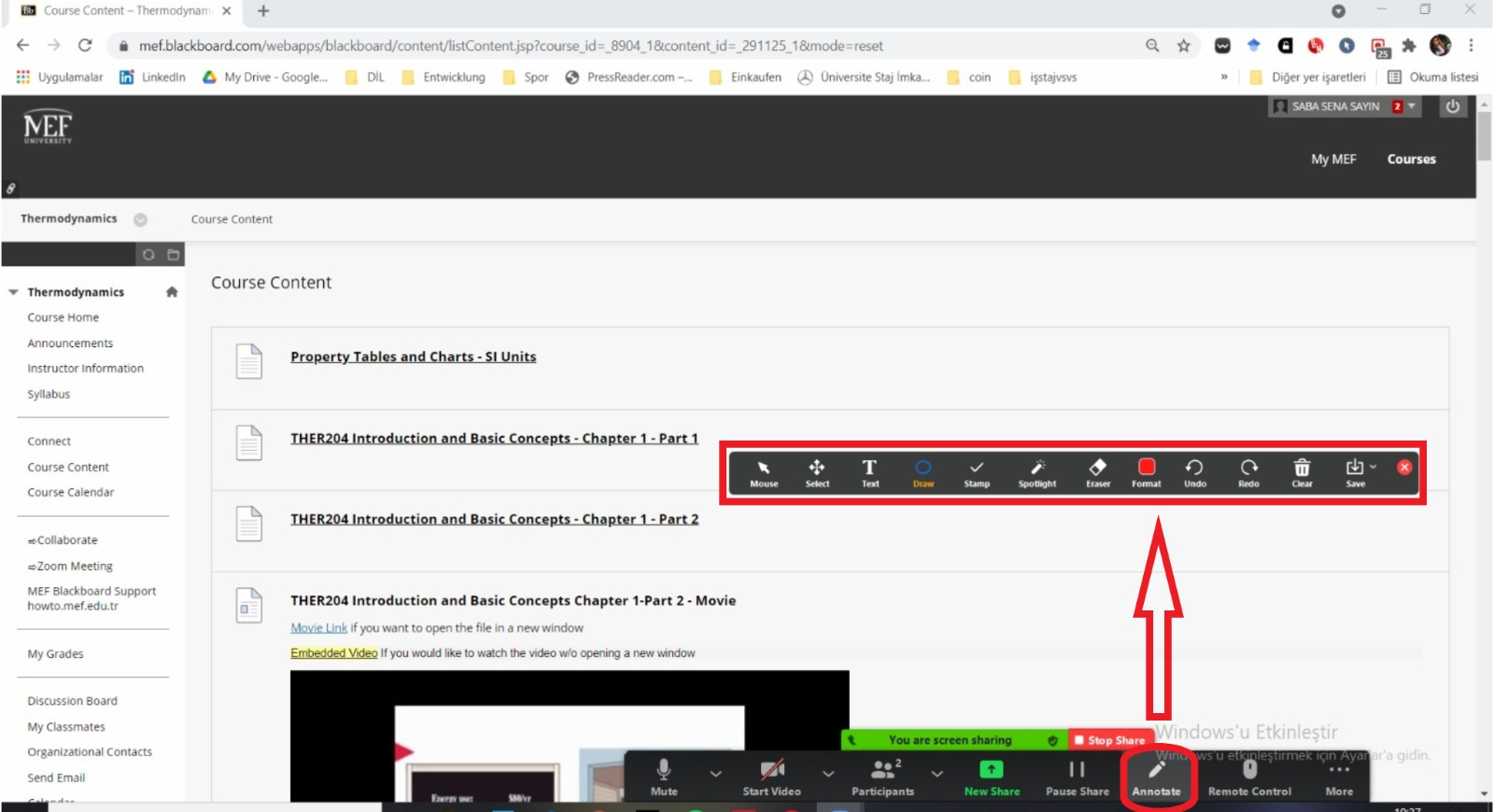
After clicking, options will be displayed, you can use the all features from here.
Student View
To use the annotate option when your instructor shares a screen, click "View Options" in the mini window with screen sharing features.
Click "Annotate" in the options after clicking.
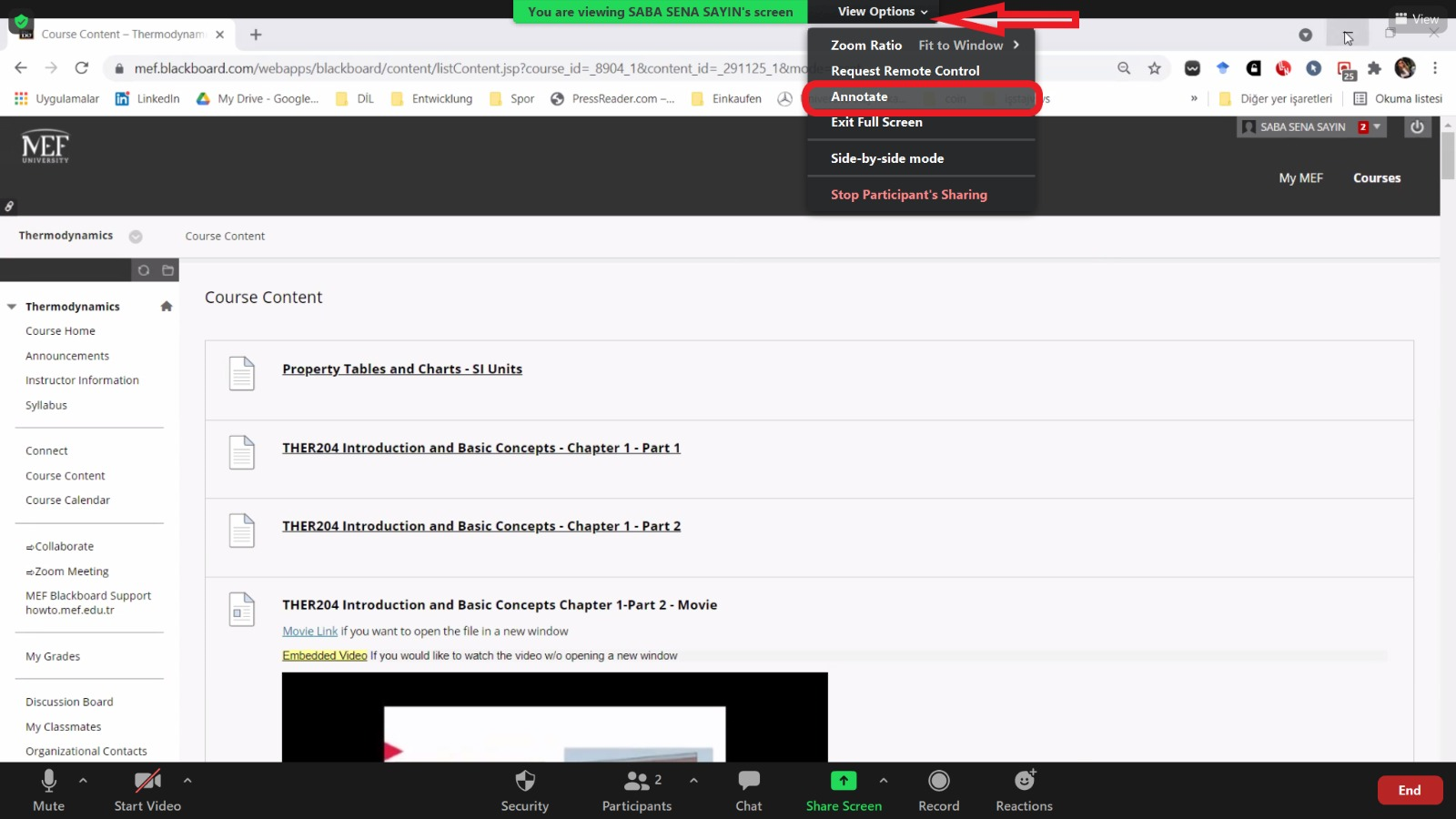
Remote Control
The Remote Control feature allows you to control another participant's screen during the lesson. You can request Remote Control of another participant's screen, or the other participant can give you control.
Instructor View
When you share a screen, click on the "Remote Control" text in the mini window with the screen sharing features to use the Remote Control option from the eyes of the trainer.
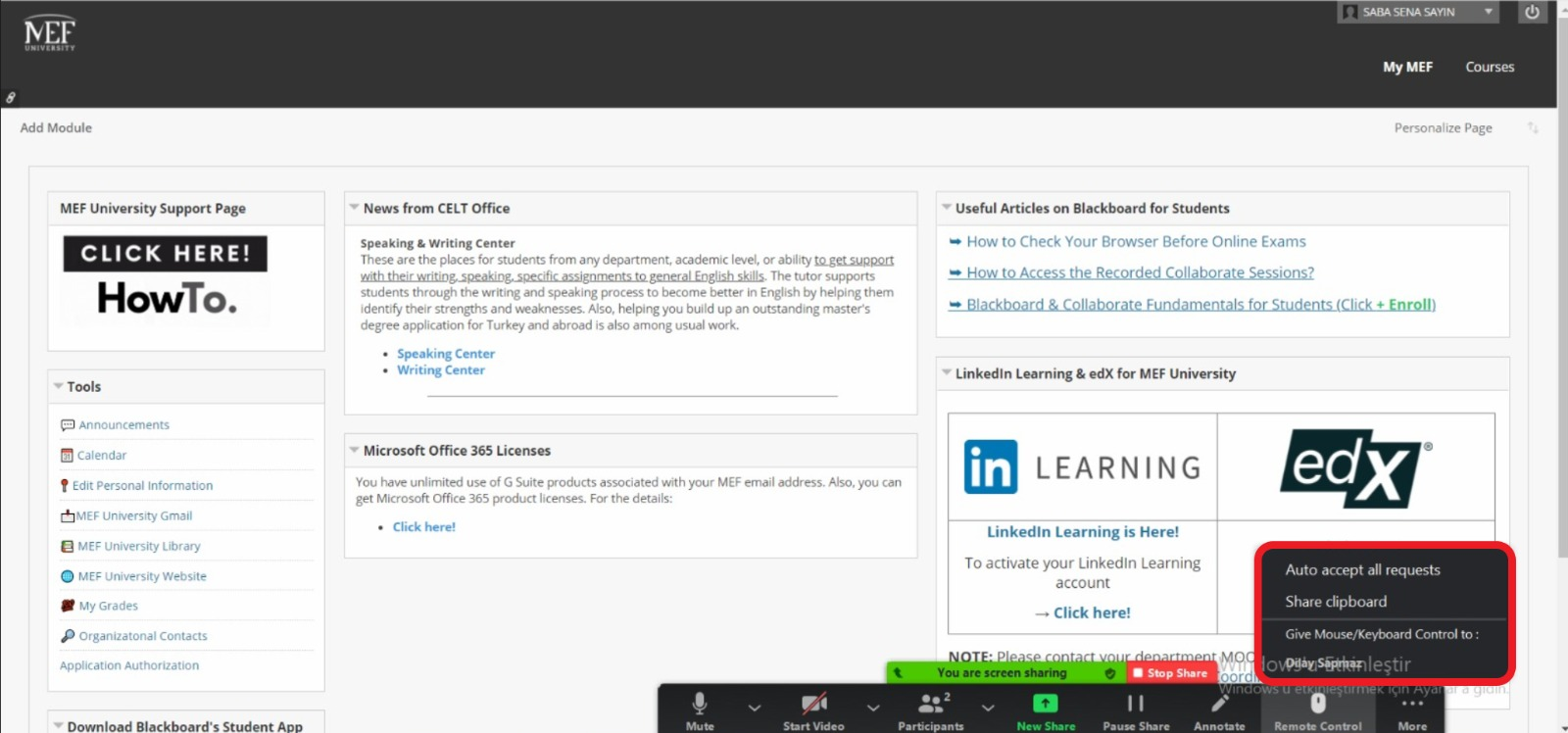
Auto Accept all requests: This option automatically accepts all incoming requests.
Share clipboard: When you tick this option, you are performing clipboard sharing.
Give Mouse/Keyboard Control to: The student is given the authority to use the mouse and keyboard together.
Student View
To use the Remote Control option when your instructor shares a screen, click "View Options" in the mini window with screen sharing features.
Click on the "Request Remote Control" option in the options that appear after clicking.
After clicking the Request remote control option, a mini window will open as below. After clicking the Request button in this window, permission will be given to the person sharing the screen.
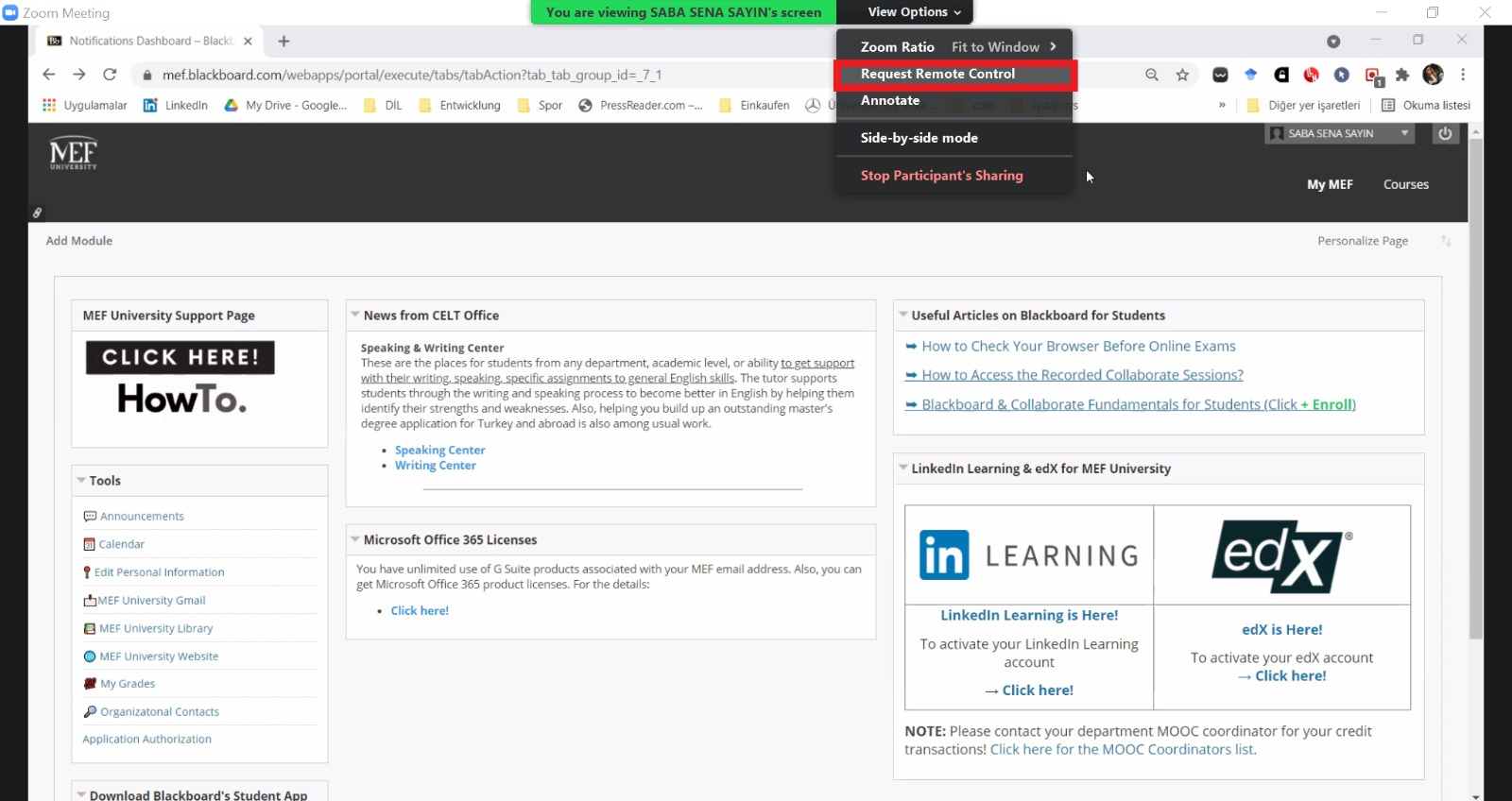
You can understand that you have control from the text "You can control ...'s screen". To turn off the Remote Control feature, it will be sufficient to click on View Options again and press the Give up Remote Control button.