Zoom integration
with
Blackboard has a simple
interface that allows
faculty
to schedule, start, and
manage
meetings, and allows
students
to join Zoom meetings and
access meeting recordings
directly from
Blackboard.
You will see
your Zoom
Meeting menu
on the left bottom of your
course
menu.
2. Options and Explanations on the Zoom
Page
There are
options
for four main pages
before
us.
- Upcoming Meetings
- Previous Meetingsi
- Personal Meeting Room
- Cloud Recordings
Let's examine
this
one by
one:
In this
section,
you will see the
meetings
held with their dates
and
times. You can view
advanced details by
clicking the Report
option.
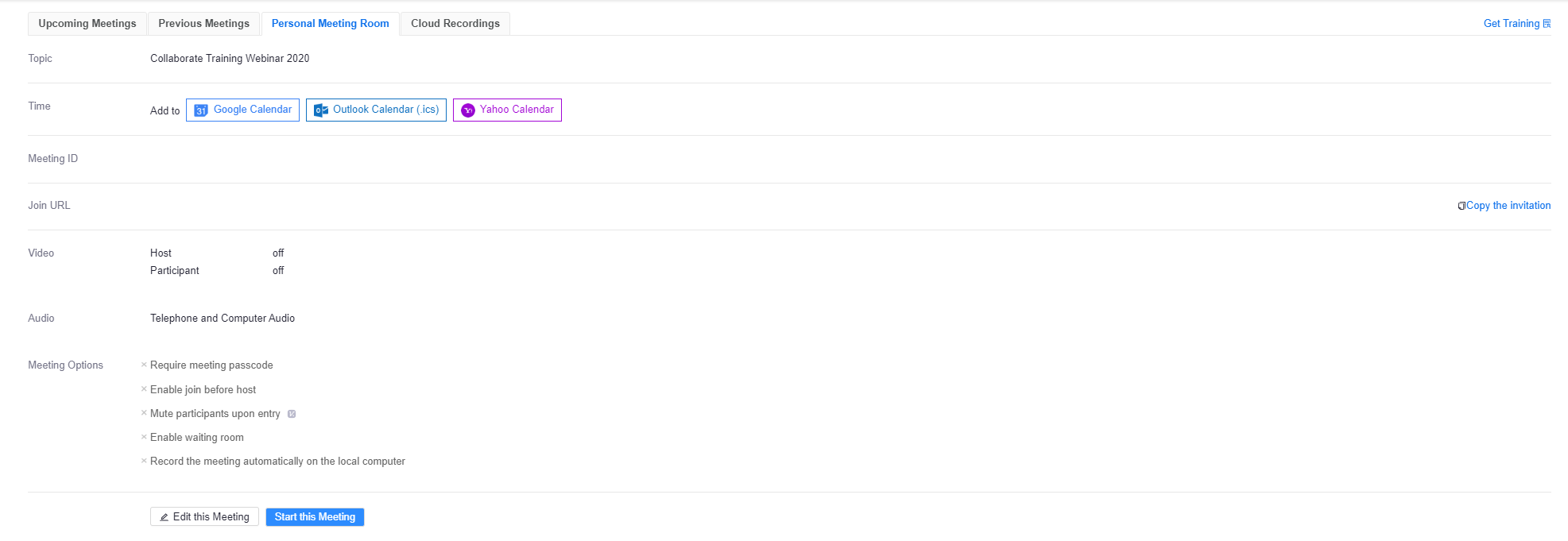
This is a
meeting
room permanently set
up
for you. You can make
these adjustments and
create your meeting by
clicking Start
This
Meeting.

Zoom records
lectures on its
platform.
You can find these
records
in the Cloud
Recordings
section.
3. Creating a New Meeting
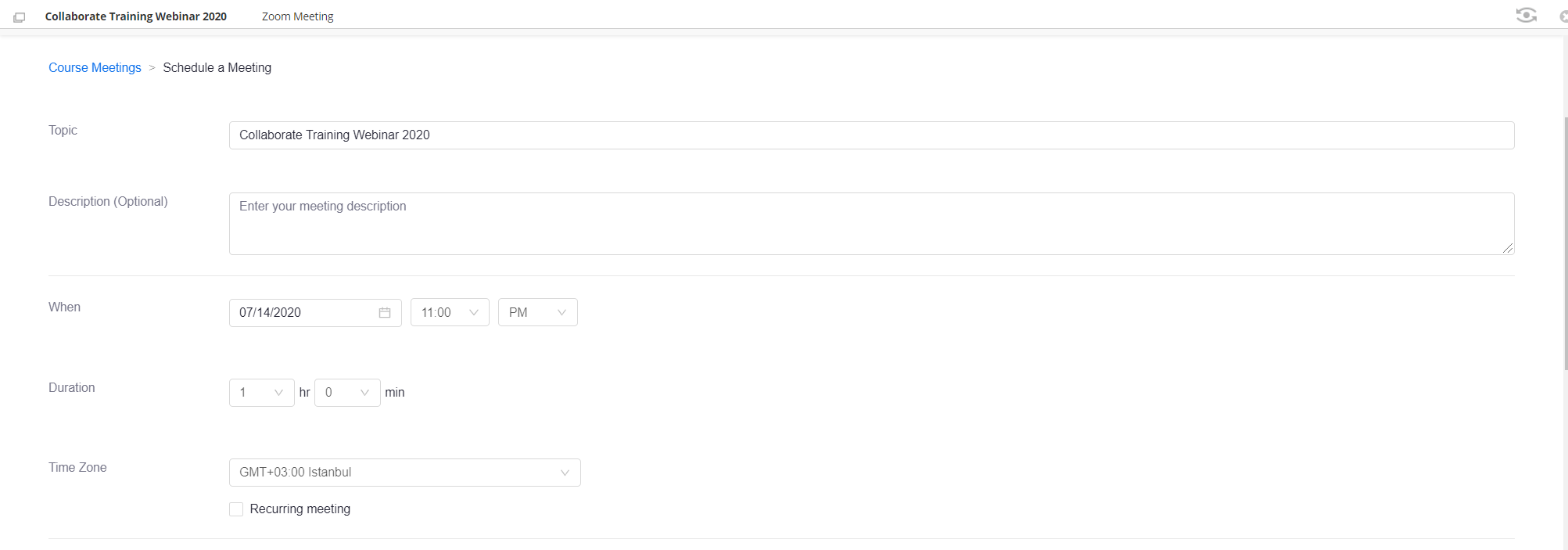
Topic: Enter
the name of the
meeting
here.
Description
(optional): Preferably
enter a short
explanatory
text about the content
of
the meeting
here.
When: Enter
information about the
time
of the meeting
here.
Duration: Enter
the information about
how
many minutes-hours the
meeting will take
here.
This information is
for
planning. Your meeting
will not end when the
deadline is
over.
Time
Zone: The
information in which
time
zone it should be.
Uses
the time zone on your
profile unless you
enter a
different time zone.
(It
is
fixed.)
Recurring
Meeting: If
you want the meeting
to be
arranged automatically
at
the same time
intervals,
you should check this
box.
Additional options
will
appear:
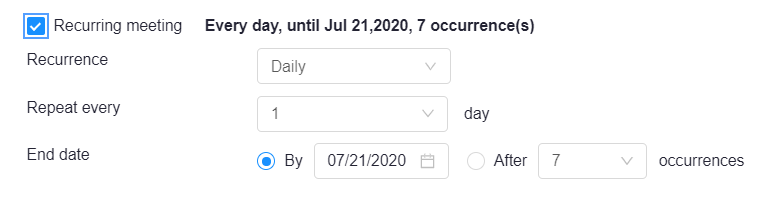
Recurrence: Choose
how often you want the
meeting to be
refreshed.
Daily, Weekly,
Monthly, or
No Fixed Time. It can
be
repeated up to 50
times.
If your meeting will
be
repeated more than 50
times, you should
click on
the No Fixed Time
option.
In this
section,
additional options
will
appear depending on
the
recurrence option. You
will be asked to enter
the
date and time of the
meeting's
repetition.
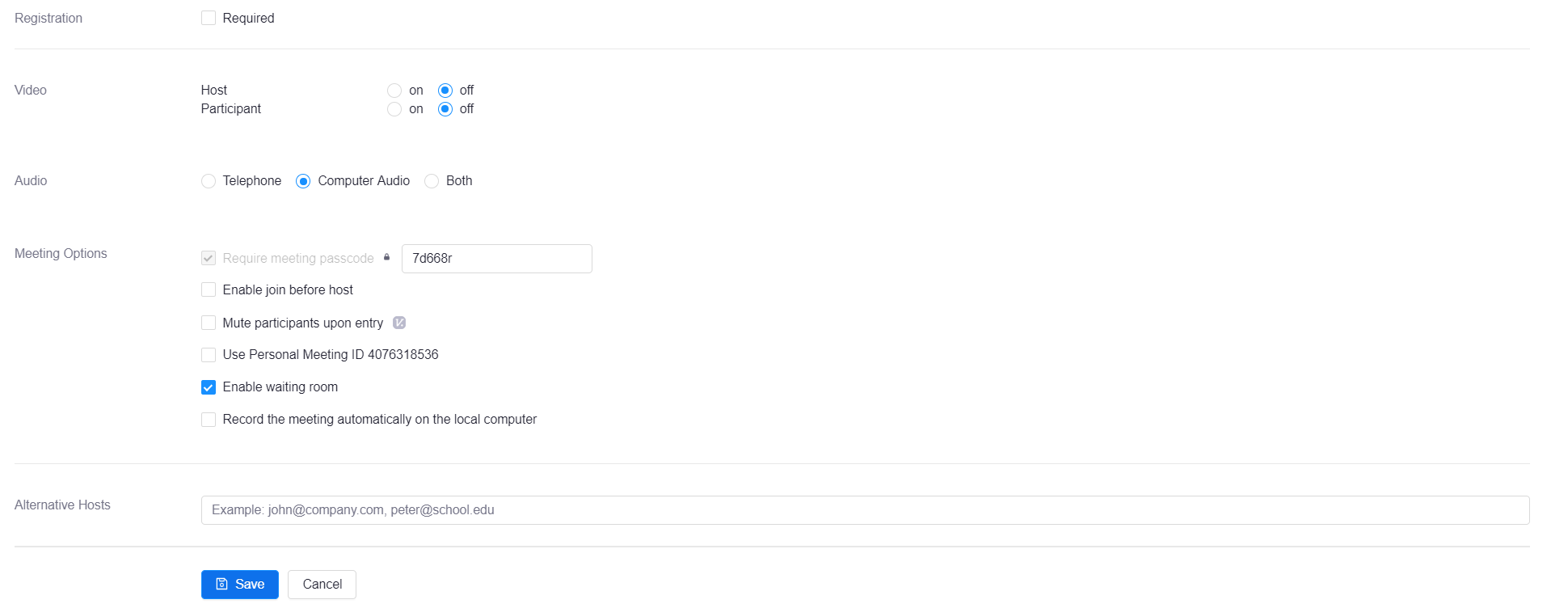
Registration: We
check this box when
you
want to record the
meeting.
Video
Host-Participant: The
option of whether the
camera permission is
allowed on the host
and
participants.
Audio: You
can check the box for
the
necessary permission
of
where the users'
voices
will come
from.
Meeting
Options: Here
are a few adjustments
specific to
Zoom:
- Require meeting
passcode: This
option is required. The people
attending the meeting will be
asked to
enter the password here.
- Enable join before
host: Ability
to allow participants to join the
meeting before the host.
- Mute participants upon
entry: If
this box is clicked, the
participants
enter the meeting muted when they
first enter the meeting. If they
wish,
they can open it themselves
later.
- Use personal meeting
ID: If
you
want to create a meeting ID, this
option should be checked. If not
checked, a random ID is
generated.
- Enable waiting
room: If
this box is clicked, the
participants
cannot access the meeting until
the
host gives permission, they are
kept
on hold. The host must allow them
to
enter the meeting.
- Record the meeting
automatically on
the local
computer: If
this box is clicked, the recording
of
the meeting is saved on the
computer.
After all the
processes are
completed, a
meeting will occur
when
the Save button
is
clicked.
