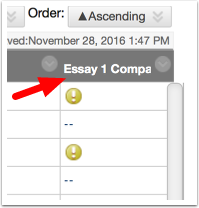
Select the tiny down arrow to the right of the individual assignment submission in need of grading.
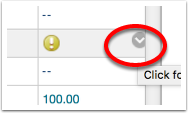
Select the attempt.
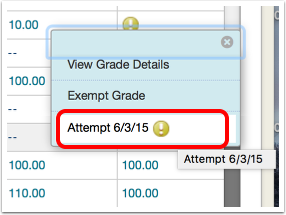
On the feedback screen, select and use the annotation tools to give feedback directly on the document.
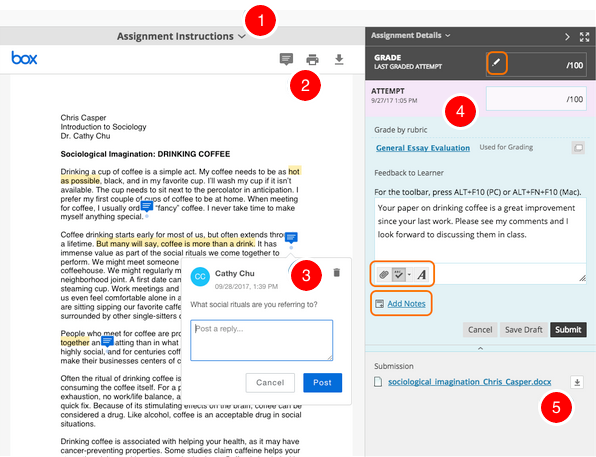
- View instructions. Expand the assignment instructions.
- Add comments and highlight text. At the top of the panel, select Point annotation mode to type comments in any place on the document. Point and drag your cursor to highlight text, then select Highlight text. Select Add comment to highlighted text to add a comment to a highlighted area. To remove a highlighted area, select Highlight text again. You can also zoom in and out, and navigate to other pages in a student's file.
- Remove or reply to comments. Select the Delete icon in the right corner of a comment to remove a comment. Select a comment to reply and the Cancel and Post options appear.
- Provide a grade and feedback. In the right panel, grade the submission, provide feedback, attach files, and add private notes for yourself. If you associated a rubric, you can access it in this area. Select the Click to open full content editor icon to access the editor. You can also override or revert a grade.
- Download the student's file if needed. Saves the original file to your computer without annotations.
To view more feedback and grading features, select the tiny down-arrow below the attempt grading area.
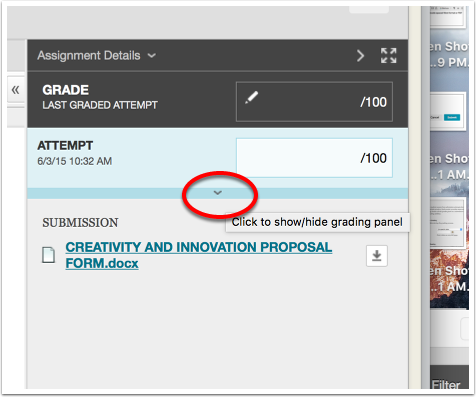
Add feedback, attach a document, or expand a rubric to use for grading.
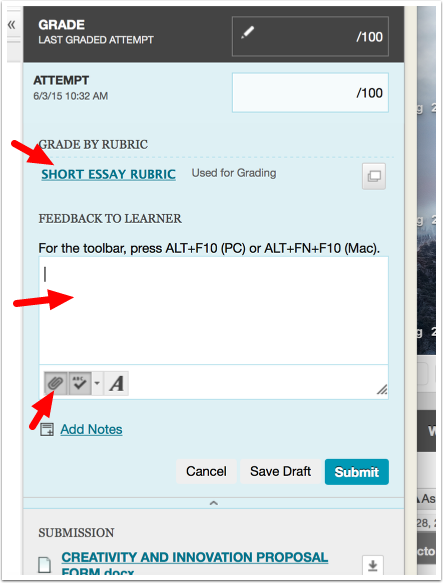
To attach a document to return to the student, choose the paperclip icon and navigate to the document on your computer.
Click Submit.
