This article guides you through the steps of submitting a Turnitin Assignment via Blackboard for your course. Before proceeding, please make sure that you are file extension is one of the ones listed below
Microsoft Word® (.doc/.docx) | OpenOffice Text (.odt) | WordPerfect® (.wpd) |
|---|---|---|
Hangul Word Processor file (.hwp) | HTML | PostScript (.ps) |
Rich text format (.rtf) | Plain text (.txt) | Google Docs via Google Drive™ |
Adobe® PDF | Microsoft PowerPoint® (.pptx, .ppt, .ppsx, and .pps) | Microsoft Excel® (.xls and .xlsx) |
Turnitin will not accept the following file types for generating similarity reports:
- Password protected files
- Microsoft® Works (.wps) files
- Microsoft Word 2007 macros-enabled .docm files
- .odt files created from Google Docs
- Apple Pages
- .ods files
Go to your course and click the assignment that you want to upload your project to.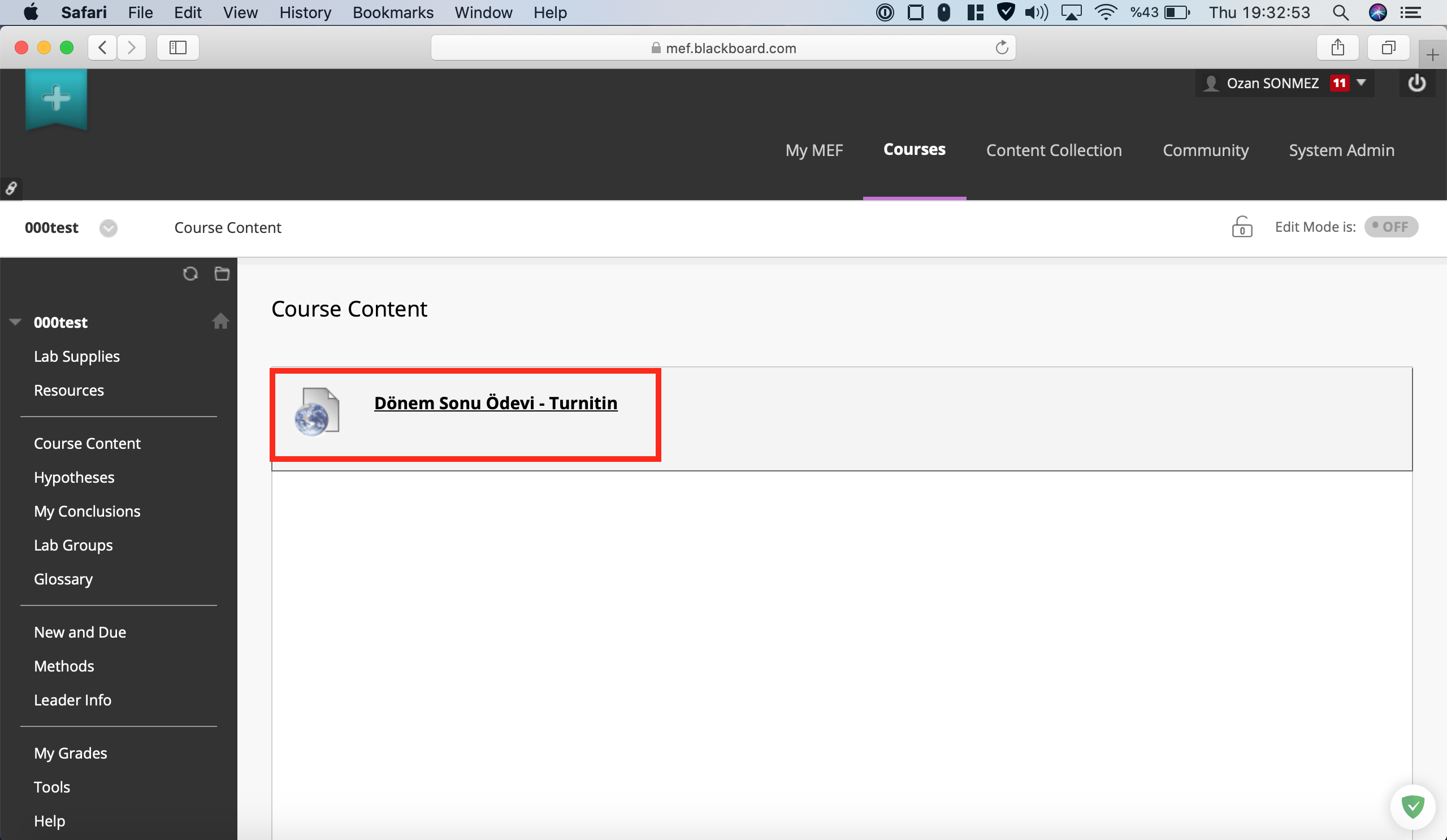
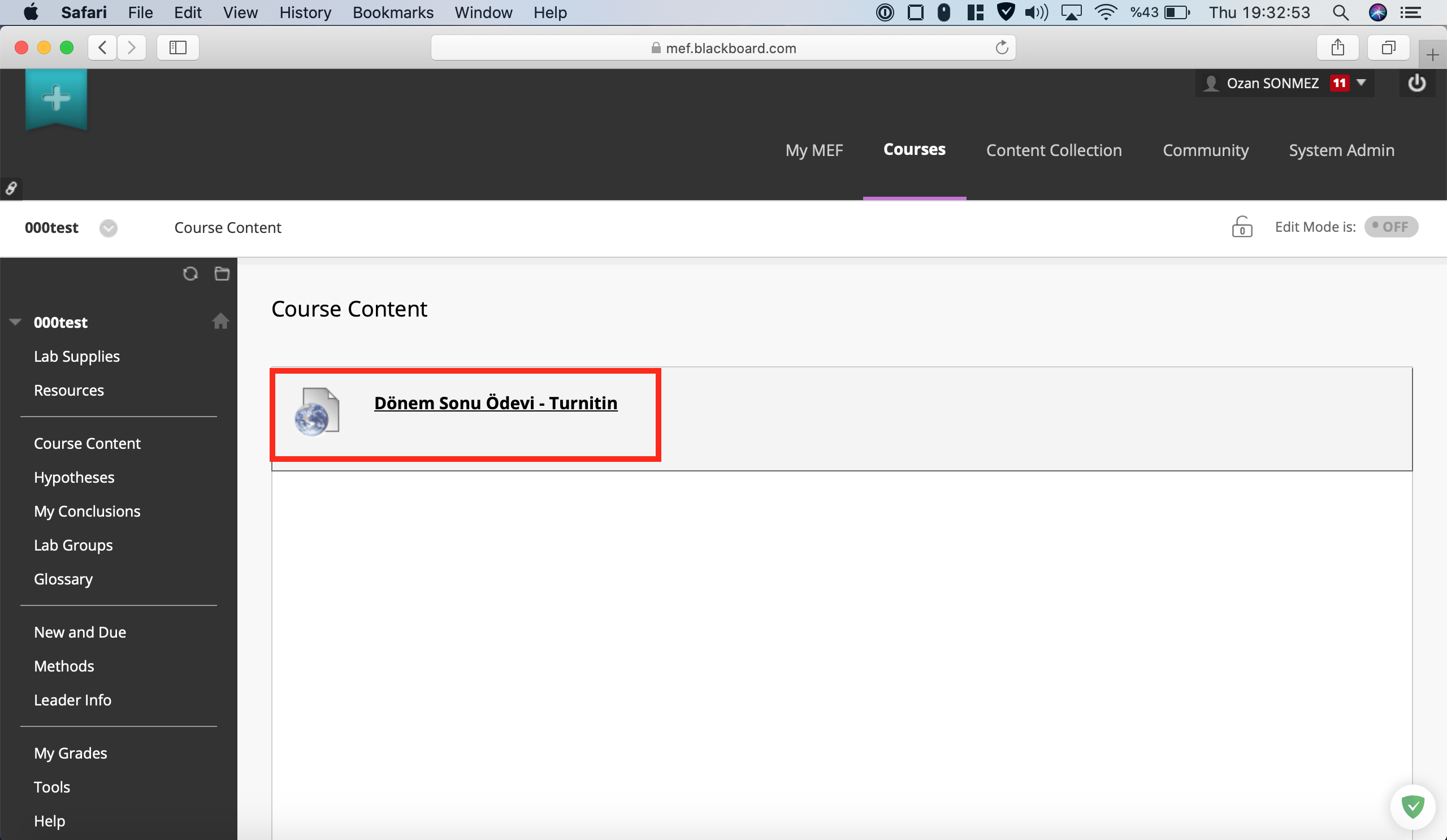
After a short waiting screen, you will be taken to Turnitin's assignment submission page. To submit an assignment; please click "Upload Submission". This action will open a new tab on your web browser.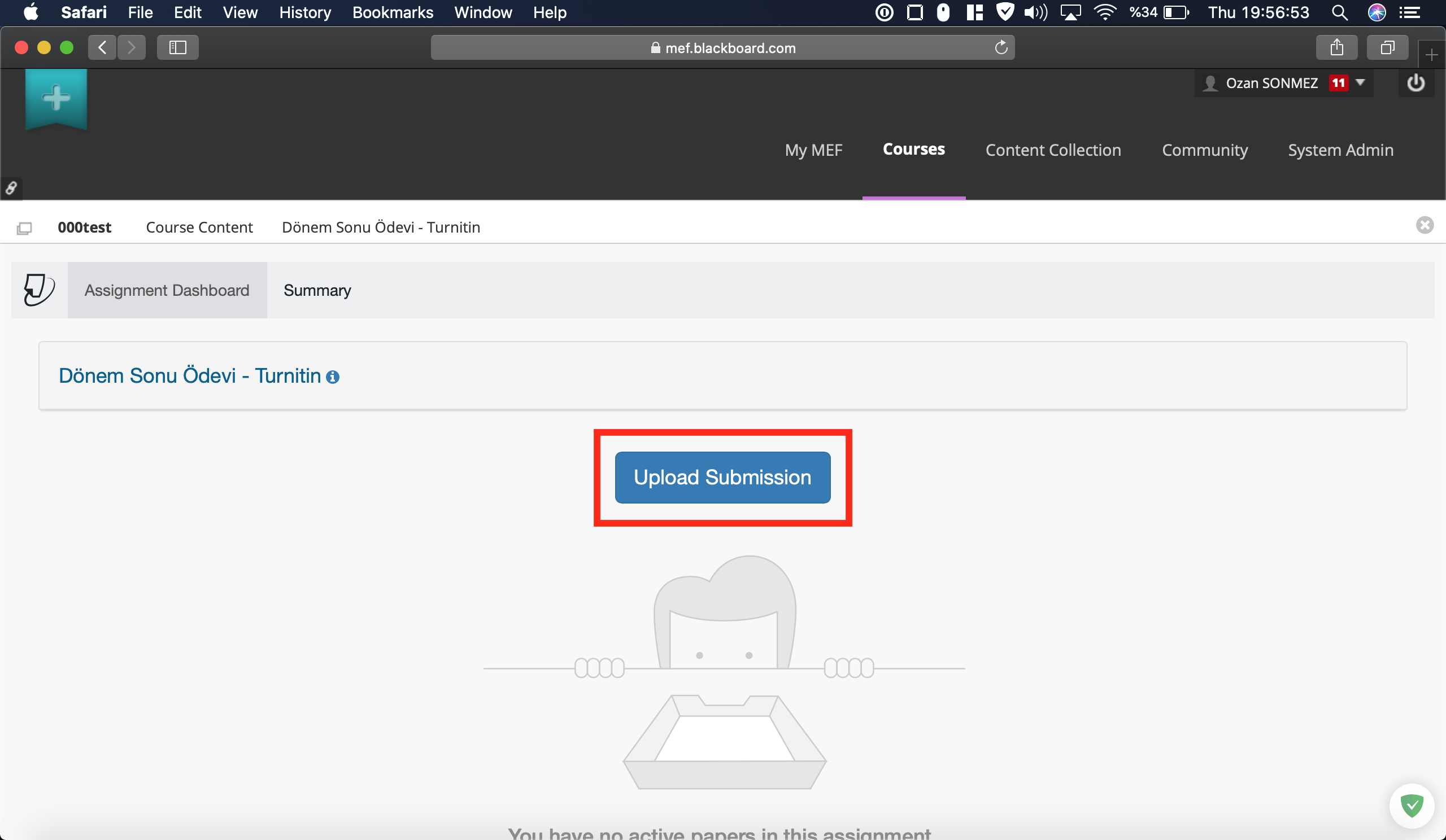
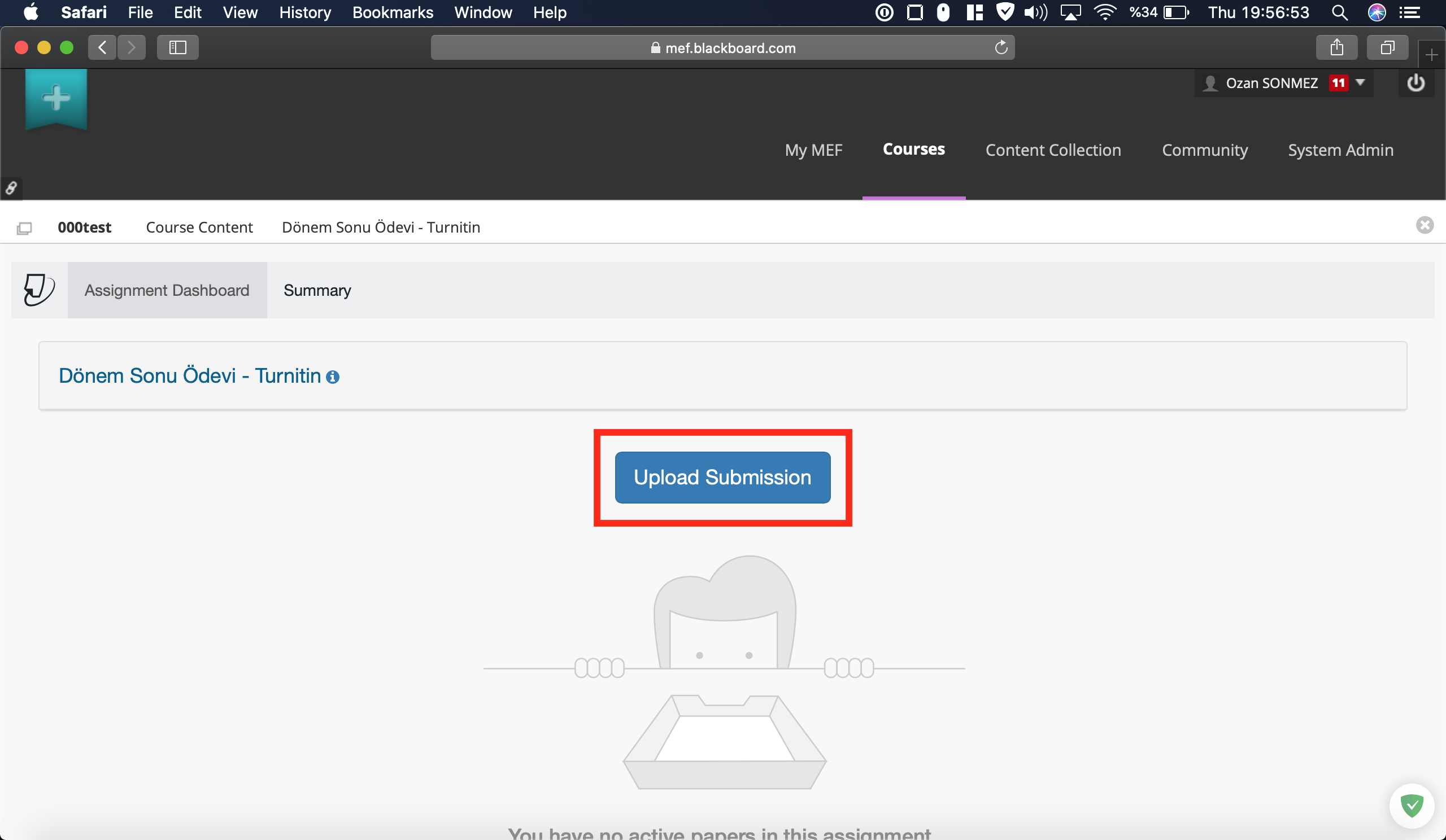
In the opening tab, you will see different options for submitting an assignment. Please choose whatever applies to you and select your files to upload. Then click to "Upload and Review"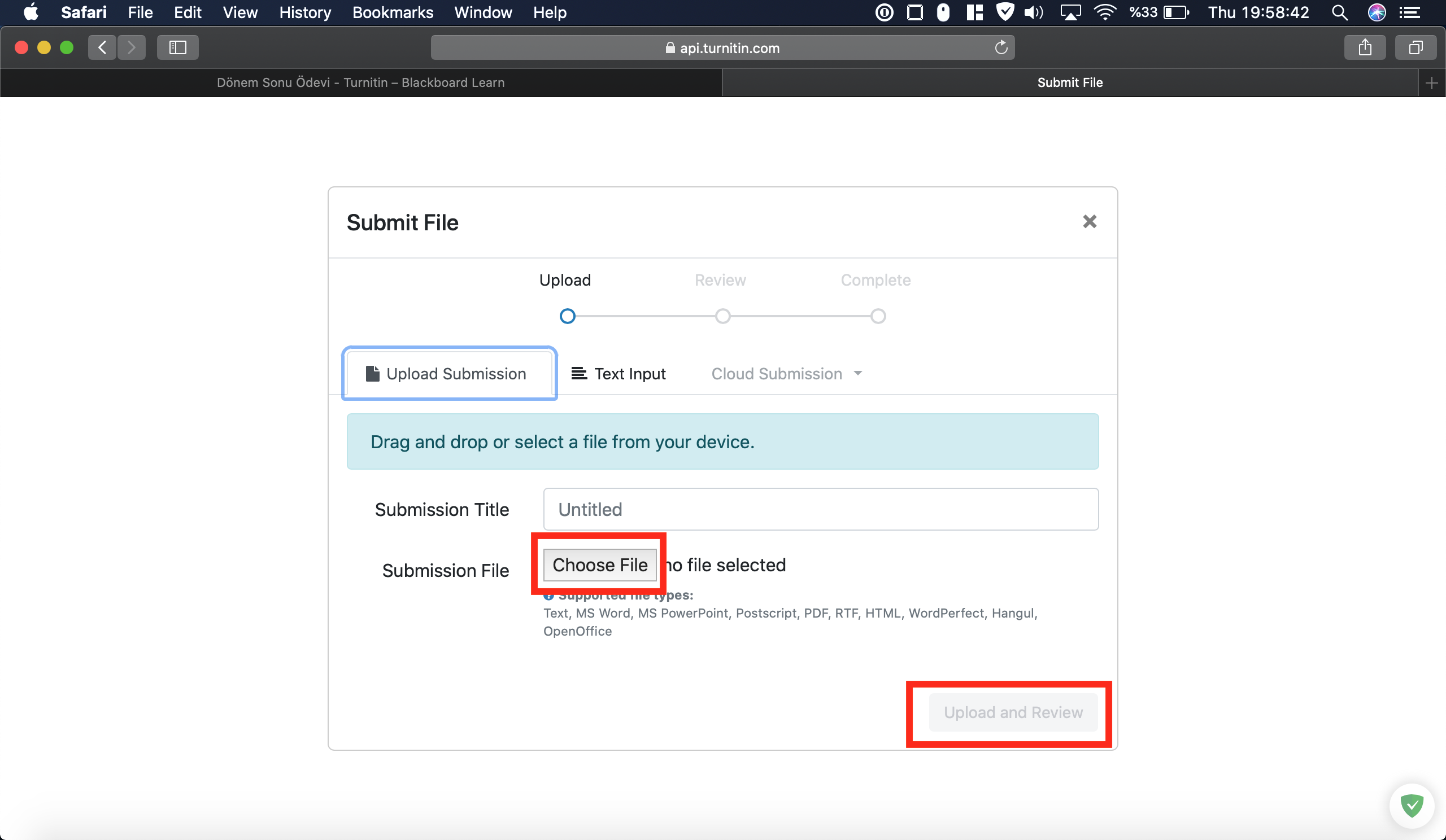
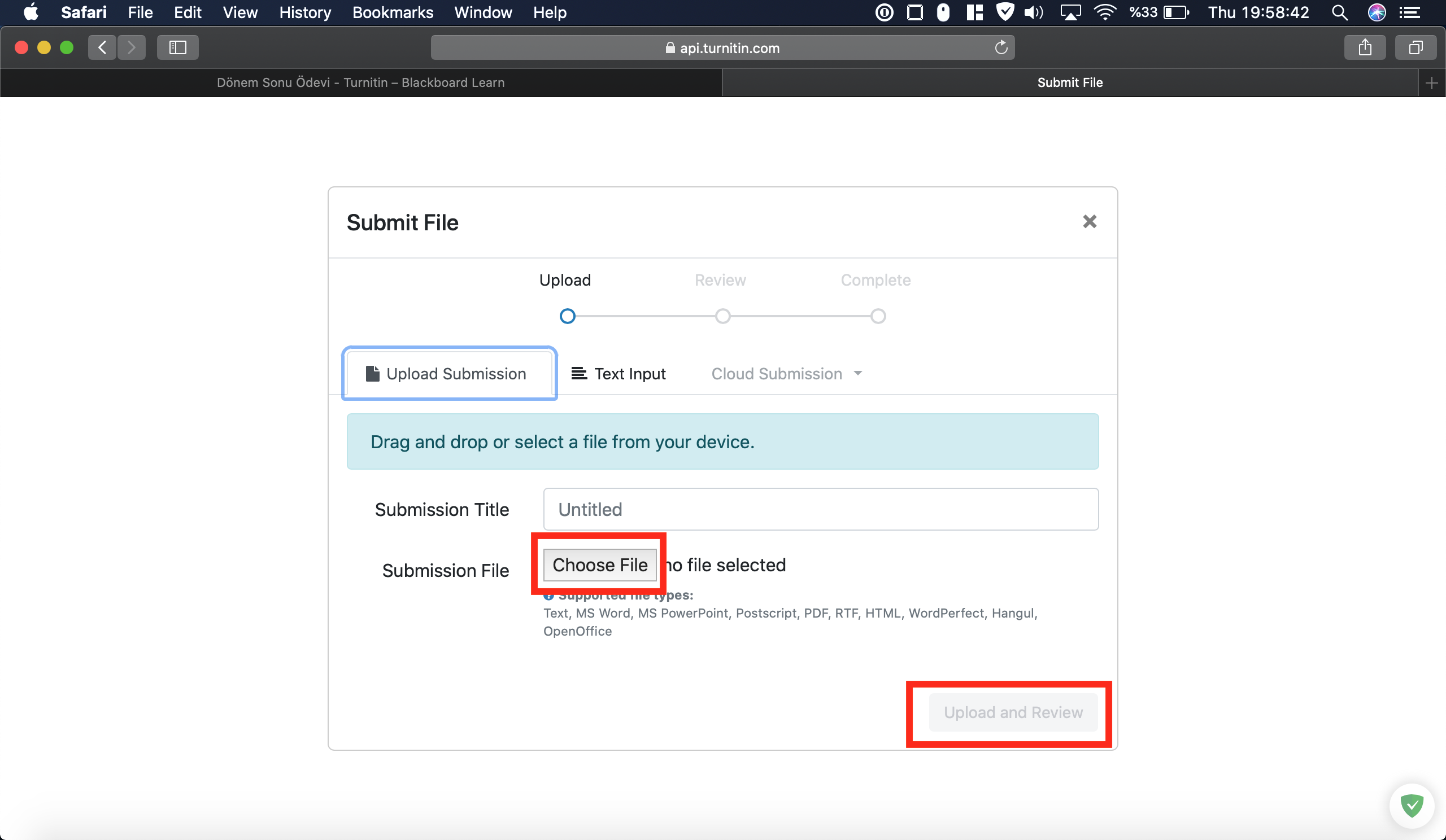
In the opening window, You will have a chance to review your submission. If you wish to submit your assignment, click "Submit to Turnitin". This action will take you the the Turnitin Assignment Dashboard.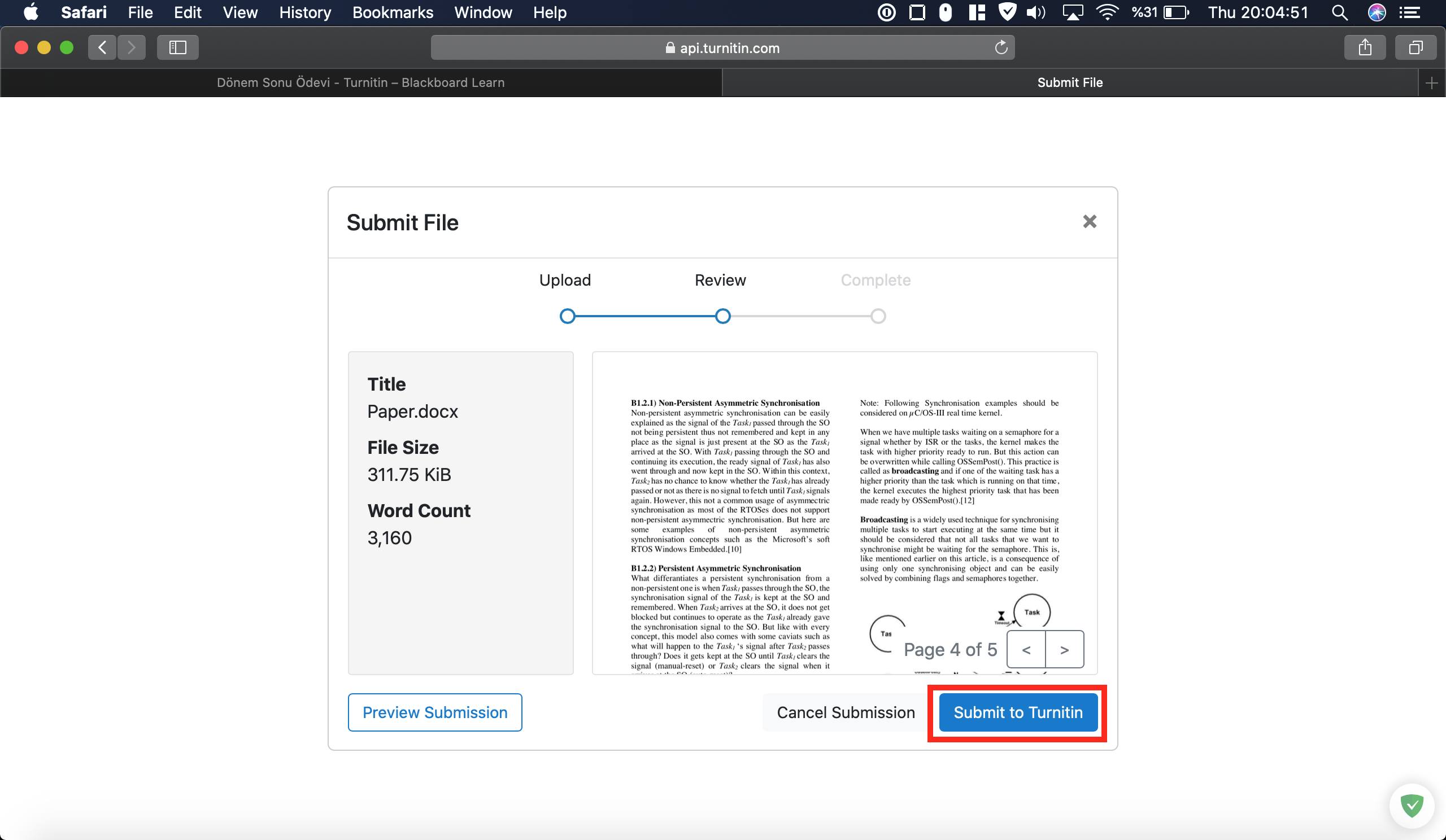
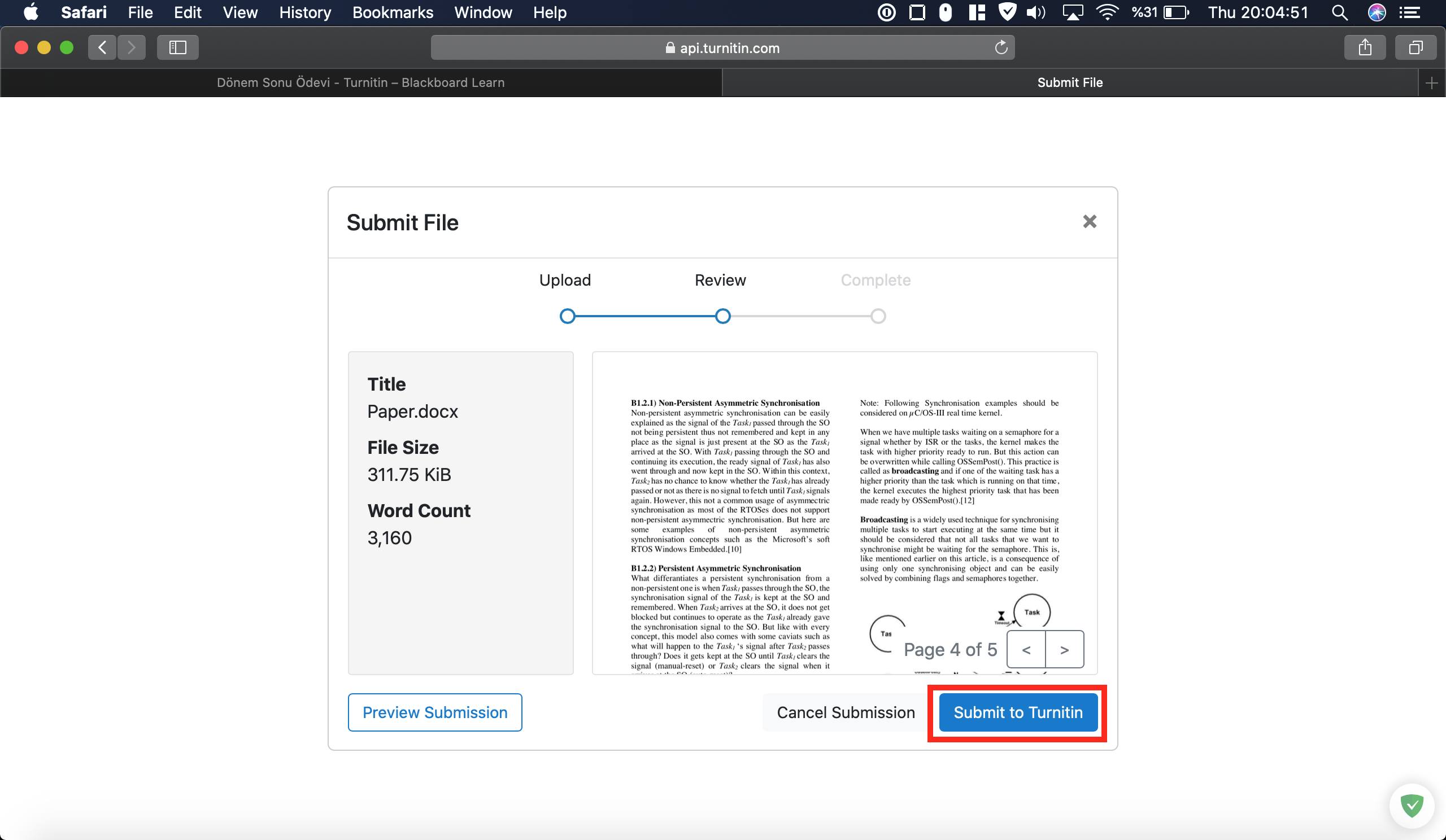
You now succesfully uploaded your submission via Turnitin. You may see you similarity report, download or resubmit your assignment. Please be remainded that these options depends at your instructors discretion.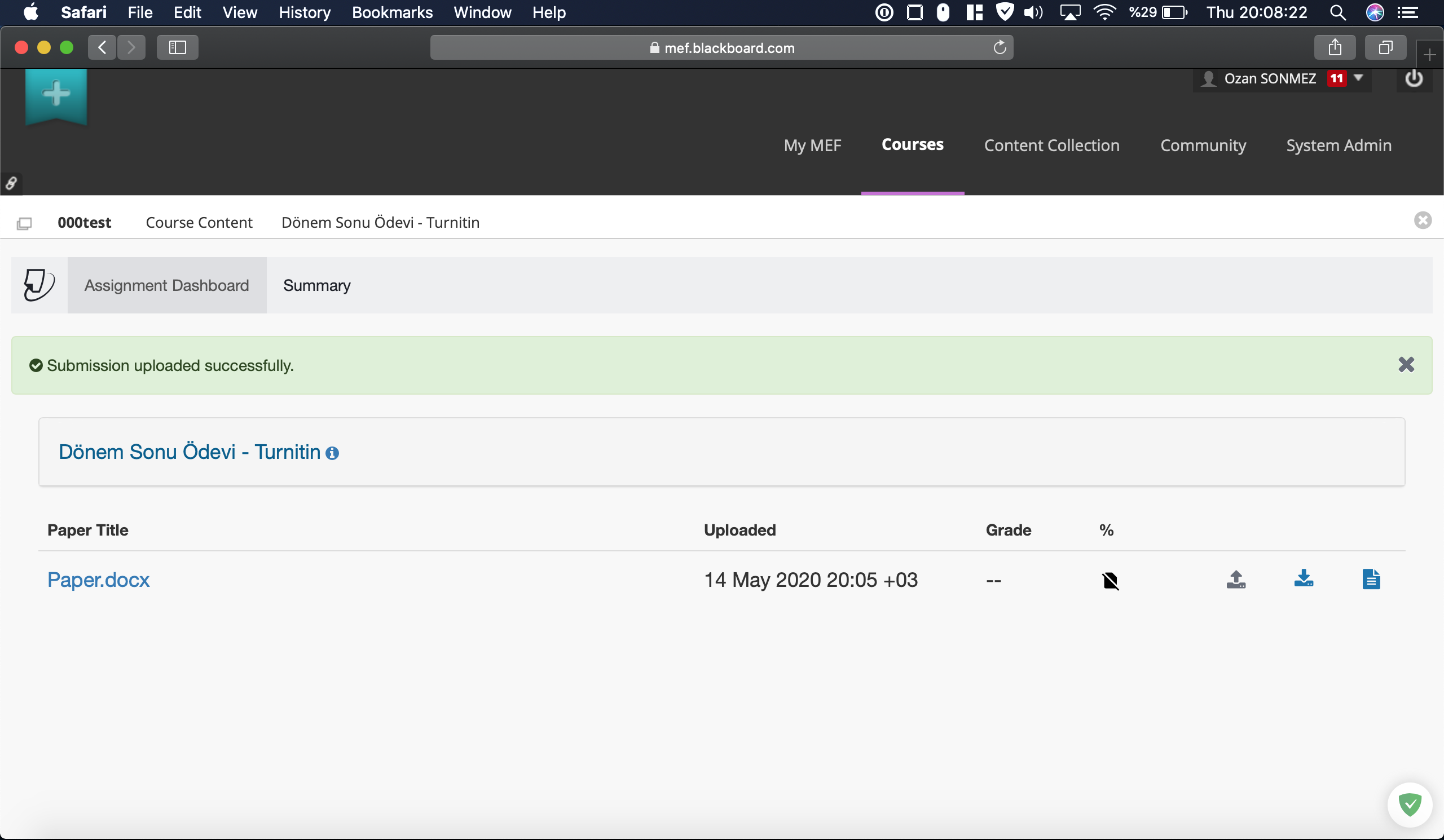
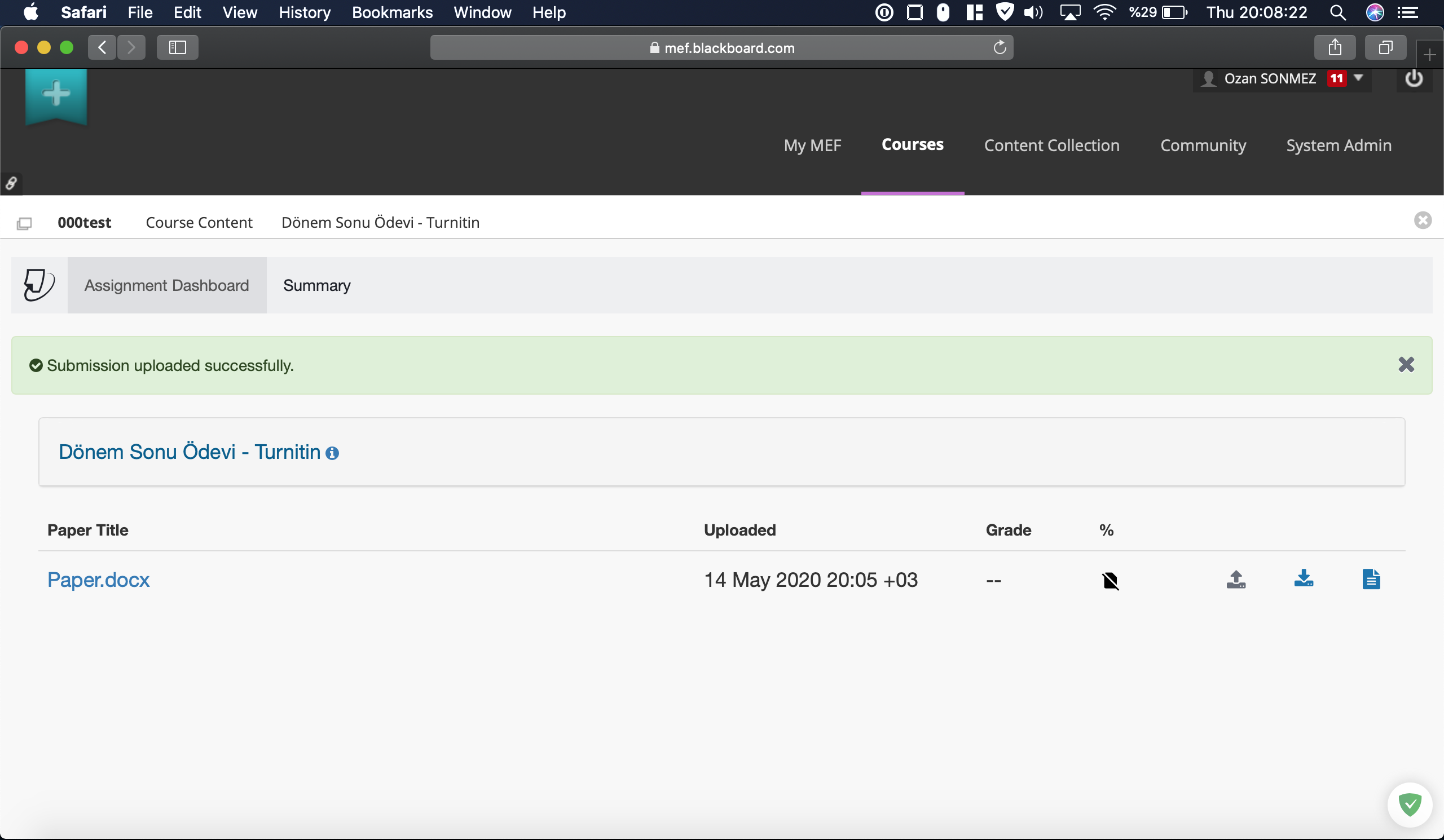
Depending on your instructor's setting on the assignment, you may not be able to see your similarity report until the due date.
